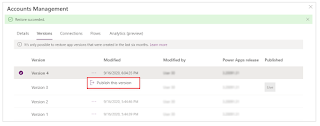Introduction to Model-Driven Apps and Dataverse
Dataverse:-
Dataverse is the ideal data source because it is the foundational data source of Microsoft Power Platform. Dataverse is having most functionality, the deepest integrations, the most features, and the best ease-of-use of any available data sources. Microsoft Dataverse is a straightforward platform that you can use to begin designing your data structures. Another benefit of using Dataverse is that all of your data is stored in tables. A table is a set of records that is used to store data, similar to how a table stores data within a database.
Some benefits of using Dataverse and its tables include:
- Simple to manage
- Helps secure your data
- Access your Dynamics 365 data
- Rich metadata
- Logic and validation
- Productivity tools
Model-Driven Apps:-
Model-driven apps use a component-focused approach to develop the app. When developing canvas apps, you have complete control over the appearance and behaviour of your app, whereas with model-driven apps, the layout is mainly based on the components that you add to the app.
Model-driven app design provides the following benefits:
- Rich component-focused, no-code design environments
- An ability to create complex responsive apps with a similar UI across a variety of devices from desktop to mobile
- Robust design capability
- Apps can be distributed as a solution
Microsoft Dataverse and model-driven apps working together:-
When creating a model-driven app, you can use tables from Microsoft Dataverse as your building blocks. Model-driven apps start with your data model, building up from the shape of your core business data and processes in Dataverse to model forms, views, and other components.
Imp point while creating model driven app:
- Modelling business data
- Defining business processes
- Composing the app.












 .
.