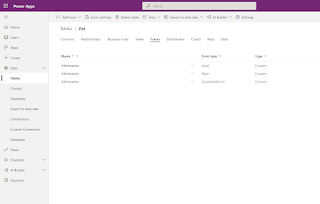Use the Admin center to manage environments and data policies in Power Automate
Administer flows:
The Admin center is the central location where tenant admins and environment admins manage an organization's data policies and environments. Any changes that you make in the Admin center are immediately available to users in the organization.
How to Open the Admin center?
There are two ways to open the Admin center.
Option 1: Power Automate settings
Go to Power Automate, and sign in by using your organizational account.
Select the Settings button and then select Admin Center on the menu.
Option 2: Open the admin center directly
Go directly to the Admin center, and sign in by using your work account.
How to export and import a flow?
Power Automate allows you to export and then import a flow so that others can use that flows.
Export a flow
- Go to Power Automate, and sign in by using your organizational account.
- In the left pane, select My flows.
- For the flow that you want to export, select the More commands button (the three vertical dots), select Export, and then select Package (.zip).
- Fill in the package details:
- Select Export to export the zip file. You can then select the folder to which to download.
- When you export a flow, the dependent resources for your flow are also exported into the package.
Import a flow
- After a flow has been exported, anyone that you send the zip file to can import it.
- Go to Power Automate, and sign in by using your organizational account.
- In the left pane, select My flows.
- Select Import.
- On the Import package page, select Upload, and then, in the dialog box, select the zip file that you exported.
- Back on the Import package page, select Import.
- In the flow settings, you can select whether to create a new flow or update an existing one with the flow definition from the package.
- You must also select the connections that are required to set up the flow as part of the import process.
- The Import button should become available after you've configured all the required settings.
- After the flow is completely imported, you will have a link to open it and see the flow in My Flows.