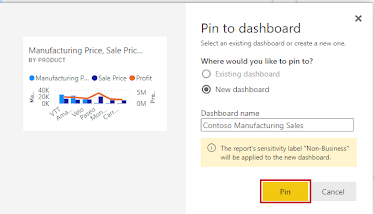Introduction:-
The societal implications of AI and the responsibility of organizations to anticipate and mitigate unintended consequences of AI technology are significant. Considering this responsibility, organizations are finding the need to create internal policies and practices to guide their AI efforts, whether they are deploying third-party AI solutions or developing their own. We'll hear from a few executives on how they have formed responsible AI principles in their organizations.
Implications of responsible AI :-
AI is the defining technology of our time. It is already enabling faster and more profound progress in nearly every field of human endeavor and helping to address some of society’s most daunting challenges—like providing remote students with access to education and helping farmers produce enough food for our growing global population.
At Microsoft, we believe that the computational intelligence of AI should be used to amplify the innate creativity and ingenuity of humans. Our vision for AI is to empower every developer to innovate, empower organizations to transform industries and empower people to transform society.
Societal implications of AI:-
As with all great technological innovations in the past, the use of AI technology will have broad impacts on society, raising complex and challenging questions about the future we want to see. AI will have implications on decision-making across industries, data security and privacy, and the skills people need to succeed in the workplace. As we look to this future, we must ask ourselves: How do we design, build, and use AI systems that create a positive impact on individuals and society? How can we best prepare workers for the impact of AI? How can we attain the benefits of AI while respecting privacy?
The importance of a responsible approach to AI:-
It’s important to recognize that as new intelligent technology emerges and proliferates throughout society, with its benefits will come unintended and unforeseen consequences, some with significant ethical ramifications and the potential to cause serious harm. While organizations can’t predict the future just yet, it’s our responsibility to make a concerted effort to anticipate and mitigate the unintended consequences of the technology we release into the world through deliberate planning and continual oversight.
Microsoft's six guiding principles:-
Fairness- AI systems should treat everyone fairly and avoid affecting similarly situated groups of people in different ways. For example, when AI systems provide guidance on medical treatment, loan applications, or employment, they should make the same recommendations to everyone with similar symptoms, financial circumstances, or professional qualifications.
Reliability and safety-To build trust, it's critical that AI systems operate reliably, safely, and consistently under normal circumstances and in unexpected conditions. These systems should be able to operate as they were originally designed, respond safely to unanticipated conditions, and resist harmful manipulation. It's also important to be able to verify that these systems are behaving as intended under actual operating conditions. How they behave and the variety of conditions they can handle reliably and safely largely reflects the range of situations and circumstances that developers anticipate during design and testing.
Privacy and security-At Microsoft, we are continuing to research privacy and security breakthroughs and invest in robust compliance processes to ensure that data collected and used by our AI systems is handled responsibly.
Inclusiveness-At Microsoft, we firmly believe everyone should benefit from intelligent technology, meaning it must incorporate and address a broad range of human needs and experiences. For the 1 billion people with disabilities around the world, AI technologies can be a game-changer. AI can improve access to education, government services, employment, information, and a wide range of other opportunities.
Transparency-Underlying the preceding values are two foundational principles that are essential for ensuring the effectiveness of the rest: transparency and accountability. When AI systems are used to help inform decisions that have tremendous impacts on people's lives, it is critical that people understand how those decisions were made.
Accountability-The people who design and deploy AI systems must be accountable for how their systems operate. Organizations should draw upon industry standards to develop accountability norms. These norms can ensure that AI systems are not the final authority on any decision that impacts people's lives and that humans maintain meaningful control over otherwise highly autonomous AI systems.